¿Cómo Transmitir en Vivo y en Directo en Facebook Live desde un Ordenador? Han pasado dos años desde que Facebook anuncio la competencia y dolor de cabeza de Periscope en Twitter llamada Facebook Live, una herramienta que nos permite mostrarnos en video en tiempo real.
Y es que no ha sido para poco el salto gigantesco en popularidad de esta famosa herramienta para transmitir, en vivo y en directo, vídeos de nosotros mismos haciendo lo que sea, ya sea tutoriales, video-diarios o cualquier otra cosa que se nos ocurra, algo que anteriormente estaba disponible solo para las celebridades y paginas verificadas en la red social, pero que hasta hace ya muy poco, como buena noticia, ha cambiado.
Cómo Transmitir en Vivo y en Directo en Facebook Live desde un Ordenador
A continuación, explicaremos cómo transmitir en vivo y en directo a través de Facebook Live desde una computadora, puesto que la opción para Smartphones es directa, sin aplicaciones de terceros, pero que para ordenadores es menos sencilla.
Así que vete poniendo cómodo porque empezamos con este tutorial sobre cómo Transmitir en Vivo y en Directo en Facebook Live desde un Ordenador: un proceso largo y un poco tedioso pero que es posible conseguirlo.
Primer paso – descargar OBS Studio
El primer paso a realizar será descargar OBS Studio (Open Broadcaster Software). Es un programa totalmente gratuito disponible para Windows, Mac y Linux. OBS Studio nos permitirá grabar videos y, además, hacer una transmisión en vivo y en directo en Facebook Live.
Recomendamos OBS Studio como el mejor programa gratuito porque es de código abierto y por lo tanto libre de usar. Nuestras pruebas también indican que OBS Studio es una aplicación de codificación, streaming, y grabación eficaz totalmente confiable para hacer streaming, aunque existen otros más como Wirecast, Mimolive y Ecamm Live, entre otros que no son gratis.
Link para descargar OBS Studio —> Descargar OBS Studio
Una vez descargado e instalado OBS Studio, no necesitaremos más nada, excepto a hacer algunas configuraciones, buscar nuestra Clave de Transmisión o “Stream Key” y estaremos listos para hacer streaming a través de Facebook Live desde nuestro ordenador.

Segundo paso – Configurar OBS Studio
El segundo paso será dirigirnos al programa y abrirlo. La interfaz es extremadamente sencilla, pero desafortunadamente está en ingles, algo que esperemos que cambie dentro de muy poco. Al abrir el programa nos encontraremos con muchas opciones para aplicar, en nuestro video, efectos como desvanecimientos, filtros, superposiciones, textos, entre otros.
Para empezar a hacer videos, primero tenemos que darle, a distintas opciones, la configuración necesaria para que OBS Studio reconozca los dispositivos externos de nuestro ordenador;
- Para ello nos dirigiremos a “Sources”, o Fuentes en español, para agregar todos nuestros dispositivos externos.
- En la parte inferior de la ventana de OBS Studio, hacemos clic en el signo “+” en el panel “Sources”, luego seleccionamos nuestros dispositivos y le damos nombre.
- Nombramos a nuestros dispositivos Fuente (como, por ejemplo, «AV.io HD») y hacemos clic en “OK”.
Establecemos las siguientes opciones y dejamos las configuraciones restantes a valores por defecto:
- Device (Dispositivo): Aquí pondremos el nombre de nuestro dispositivo AV.io, según se indica (por ejemplo, «AV.io HD Video»).
- Resolution/FPS Type (Resolución / FPS Tipo): Personalizado.
- Resolution (Resolución): Lo más recomendable es poner la resolución de 1280×720.
- Use custom audio device (Utilizar dispositivo de audio personalizado): Comprobado (aquí nos indicará que nuestro dispositivo está siendo reconocido por OBS Studio).
- Audio Device (Dispositivo de audio): El nombre de nuestro dispositivo AV.io, según el nombre que conlleve (por ejemplo, «AV.io HD Audio»).
Después de haber agregado nuestro grabador de vídeo AV.io como Fuente, debemos crear una escena nueva y repetir el proceso en caso de que queramos utilizar cualquier otra fuente adicional conectada a nuestro ordenador que deseemos en nuestra producción en vivo.
Tengamos en cuenta que también podremos agregar varios orígenes a cada escena. Podremos configurar los diseños de escena a nuestro gusto cambiando el tamaño y el posicionamiento de sus fuentes, filtros y configuración de transiciones de escena.
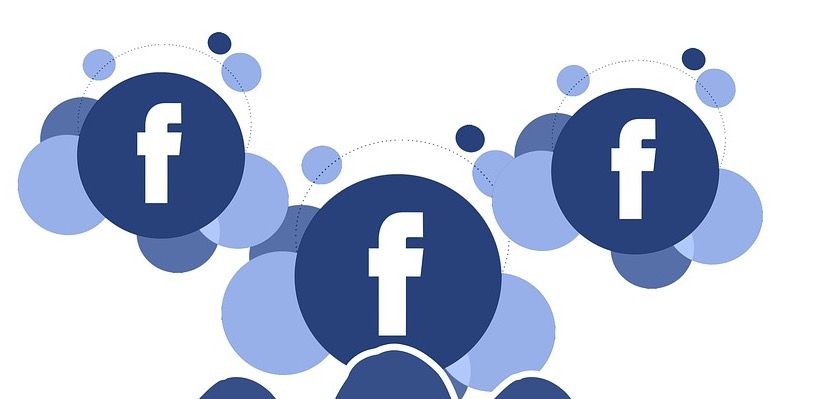
Tercer paso – Obtener la Stream Key en Facebook
Ahora nos dirigiremos a nuestro navegador, y a nuestra página de Facebook, grupo o evento para recopilar una única «Clave de Transmisión o Stream Key» (OBS Studio utiliza esta clave única para comunicarse con Facebook Live y transmitir en vivo y en directo nuestra producción). Para ello entraremos a nuestro navegador web de preferencia (Mozilla, Chrome, Internet Explorer o cualquier otro).
En la parte superior de la página web, hacemos clic en “Herramientas de Publicación”, luego en “Videos” y, a continuación, en “+ Live”; aparecerá la ventana de configuración de transmisión en tiempo real; allí encontraremos la “Stream key”. Dejamos la página abierta en nuestro navegador
Ahora, copiamos o anotamos la “Stream Key” en OBS Studio. Para esto nos dirigiremos a “Settings” (Configuración), que está ubicado en la esquina inferior derecha de la interfaz; clicamos allí y se nos abrirá una ventana de configuración. Hacemos clic en “Stream”, luego seleccionamos “Facebook Live” en el menú desplegable, en la opción “Service” y pegamos nuestra “Stream Key” (clave de transmisión) en el campo de “Stream Key” en OBS Studio. (No será necesario llenar el URL del servidor; OBS Studio no requiere esta información en particular de forma indispensable).
La “Stream Key” sólo se puede utilizar para una sola conexión de transmisión en vivo. Necesitaremos una nueva clave en caso de hacer una nueva transmisión en vivo y directo.
Nota: La selección de Facebook Live desde la lista de servicios de streaming nos garantiza que no se exceda el límite de intervalo máximo de bitrate de Facebook.
Ahora habrá que hacer ajustes básicos para la calidad del vídeo
Hecho todo esto, sólo nos quedará ajustar ciertas configuraciones en cuanto a la calidad de video se trata.
- La resolución recomendada para nuestra transmisión en vivo, mencionada anteriormente, es de 1280×720 a 30fps.
- Ahora, en la opción de “Output” (Salida), en “Video Bitrate”, establecemos nuestra salida de preferencia, siendo 4000 kbps, la máxima permitida.
- En la opción “Audio Bitrate”, seleccionaremos 128bps, y “Stereo” a un rango de 44.1khz.
- Aplicamos nuestra configuración y, una vez hecho esto, estaremos listo para iniciar nuestra transmisión.
Repasamos todo de nuevo (dispositivos grabadores, de audio y video, configuraciones), y nos dirigimos a la interfaz principal; allí encontraremos el botón de “Start Streaming”
Ahora que nuestra producción está configurada y transmitida a Facebook Live, volveremos a nuestra página de Facebook, esa que dejamos abierta, en la ventana de configuración de transmisión realizamos una verificación final antes de que la transmisión se publique formalmente.
Desde la ventana o pestaña del navegador de Facebook, haremos clic en el botón “Siguiente” en la esquina inferior derecha de la ventana para abrir la página de vista previa.
Comprobamos que nuestra transmisión se está publicando correctamente y, cuando estemos satisfechos, utilizamos los campos de esta página para agregar un título de vídeo, palabras clave y texto adjunto a publicar junto a nuestra transmisión en vivo.

¿Qué pasa si sale el mensaje de Stream está sin conexión?
Si nos aparece un mensaje que dice «Stream está sin conexión», tendremos que aseguramos de haber iniciado la transmisión desde OBS Studio. En todo caso, de seguir el problema, revisamos de que hayamos copiado la “Stream key” correctamente.
Una vez que comience una vista previa de nuestra transmisión, nos resta 5 horas para ir en directo antes de que nuestra clave se invalide.
Hecho todo esto, estamos listo para iniciar nuestra transmisión en vivo y directo por Facebook Live desde nuestro ordenador o pc, y mostrarles a nuestros amigos, seguidores o fans todo los que se nos pueda ocurrir y más.
No olvidemos que existen otras opciones algo costosas, aunque sin dudas esta es la mejor alternativa gratuita para transmitir por Facebook Live de manera fácil y sencilla.
¿Te ha quedado más claro cómo Transmitir en Vivo y en Directo en Facebook Live desde un Ordenador?


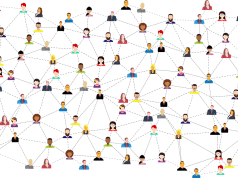



![Cómo conseguir un número virtual para WhatsApp gratis [2021] Número virtual gratis para WhatsApp](https://todonexus.com/wp-content/uploads/numero-virtual-gratis-whatsapp-238x178.jpg)





